当遇到双机位甚至是多机位的剪辑时,你是一个一个的手动对齐,还是一键智能对齐呢?

多机位剪辑的关键点
在于不同机位素材的音画同步和画面切换,常规的剪辑思路就是手动对齐音画,这样实在是太麻烦了,下面就教你自动对齐,快速进行多机位剪辑。
准备和整理素材:
1. 根据自身情况对素材进行命名操作,主要就是为了方便区分素材

2. 创建序列,把主机位和副机位素材拖到时间轴上对齐

关键一步:音画自动同步对齐
1. 选中时间轴上的全部素材→右键→点击【同步】

2. 同步点选择【音频】→【轨道声道】选择音质最好的那一条→点击【确定】

3. 等待音画同步完成,速度很快几秒钟就对齐了


修剪开头多余部分并对齐,然后嵌套
1. 全选素材→右键进行【嵌套】

2. 删掉不需要的音频

核心一步:开启多机位剪辑
选中嵌套视频→右键【多机位】→点击【启用】

开启多机位预览视图
1. 在节目预览窗口底下的工具栏,找到【切换多机位视图】按钮

2. 如果工具栏没有这个按钮,点击最右边的【+】号,打开【按钮编辑器】或使用快捷键【shift+数字0】快捷键要在选中节目预览窗口的状态下才生效


3. 多机位视图如下,不同机位的画面都能实时同步显示

开始多机位剪辑操作
在时间轴上预览视频,在画面切换处剪断。你想第一段显示主机位的画面,那么在选中该片段的状态下,点击多机位视图中的主机位就可以了。
显示黄框表示当前被选中,显示的就是该视图画面。第二段该切换副机位的画面了,就选中该片段,点击视图中的副机位就可以了,依次切换剪辑。

总结
音画同步对齐
需要剪辑的素材全部放到时间轴对齐并选中→右键菜单使用音频【同步】
素材嵌套
嵌套是为了不改变源素材任何参数,在嵌套上进行编辑更方便,同时便于后期修改
启用多机位剪辑
这是最重要的一步,启动多机位剪辑的开关,同时方便打开多机位视图
开启多机位视图
更直观,能够实时同步看到多机位素材的画面,在切换时非常方便快捷
画面切换点,也就是剪辑点
对话的剪辑点一般是说话的主体人物开始说话或者画面适合展示的地方,剪辑师自由把握镜头的切换
不在多机位视图模式下时的剪辑
选中素材右键菜单→【多机位】→选择【相机】进行画面切换

解锁新技能,探索新视界
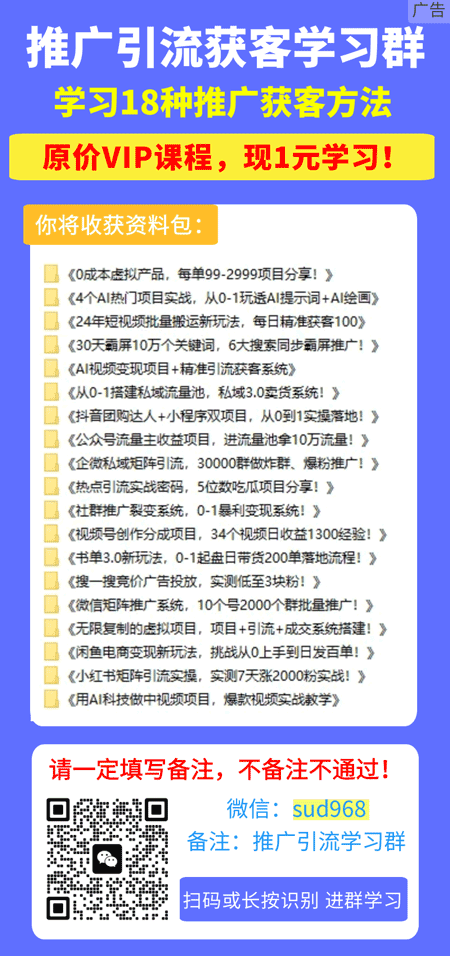
如若转载,请注明出处:https://www.yiheng8.com/41394.html

 微信扫一扫
微信扫一扫