大家知道一个工作簿中可以有多少个工作表吗?在Excel 2007之前,最多只能放255个工作表。而从2007版开始,工作表的数量则是依赖于电脑的内存大小,内存越充足,能够存放的工作表数量就越多。
许多人在使用同一个工作簿时,通常不会存放超过20个工作表。然而,我今天遇到了一位粉丝,他竟然在一个工作簿中存放了将近300个工作表。随着数据的更新,他可能还会继续添加更多的工作表。尽管他已经有了工作表目录,但每当添加新工作表时,都需要重新设置一下,这非常耗时。有人问有没有办法自动生成工作表目录,答案是当然可以!接下来,我们就来看看他是怎么做到的。

一、获取工作表名称
如果想实现添加工作表后自动生成目录的功能,我们需要动态获取工作表的名称。为此,可以通过Power Query来轻松完成这项工作。首先,您需要点击数据选项卡,然后选择获取数据,接着选择从文件导入工作簿,找到您正在使用的工作簿,最后点击导入即可。

接下来,我们将进入导航器界面。在这里,我们可以选择多个选项,随机勾选一个数据后,点击转换数据。这样,我们将进入Power Query的编辑界面。在应用步骤中,我们找到导航步骤,右键点击并选择删除至末尾。然后,只保留name这一列数据,右键点击选择全部删除。最后,选择关闭并上载,将数据导入到Excel中。

二、制作工作表目录
最后,我们在获取到的姓名这一列中使用函数:=HYPERLINK("#"&A2&"!A1",A2),点击回车后,公式会自动填充,那么这个工作表的目录就完成了。

三、制作返回目录
最后,我们只需将右侧链接中的工作表名称更改为“目录”,这样就可以通过点击地址栏中的“目录”快速返回到目录页面。

这就是整个制作流程。如果你希望将新创建的工作表添加到目录中,只需要点击“全部刷新”按钮即可。由于是引用自身的数据,我们建议在刷新数据之前先进行保存。

怎么样?你学会了吗?我是从基础到进阶的Excel教学,关注我获取更多实用的Excel技巧分享!
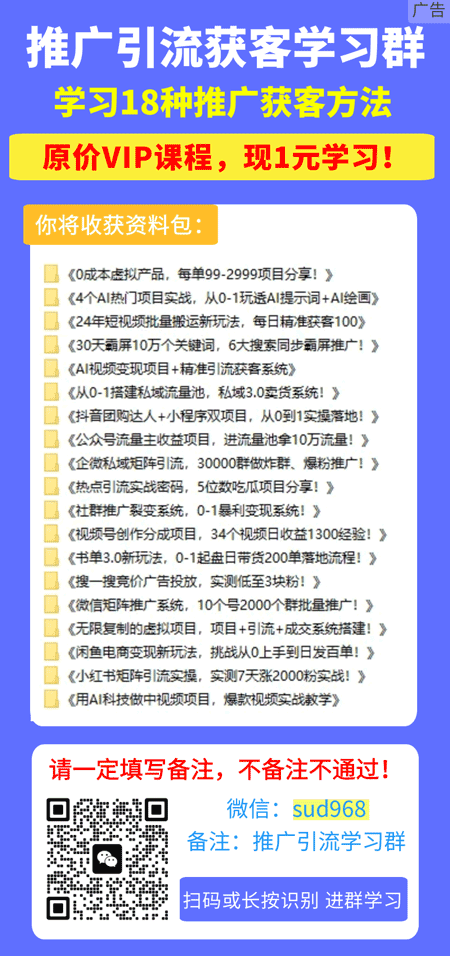
如若转载,请注明出处:https://www.yiheng8.com/239993.html

 微信扫一扫
微信扫一扫