我是【桃大喵学习记】,点击右上方“关注”,每天为你分享职场办公软件使用技巧干货!
我们在日常的办公中会经常遇到Excel表格特别宽内容特别多,打印的时候无法将表格内容打印到同一张纸上。很多人会说那直接修改缩放比例打印一张纸上就行了,其它不推荐这种操作方法,这种操作会导致表格字号过小不利于阅读表格内容,还会出去很多其它问题。如果我们想把超宽的内容打印打一张纸上其实就是减少表格的宽度,增加纸张的打印区域。今天就跟大家分享一下具体的方法。
1、查看长宽表格需要几页打印
首页我们可以通过【视图】-【分页预览】查看表格数据格式,通过下图我们可以看到,这个表格比较分成了两页才能打印

2、修改纸张的打印方法
在上一步中我们看到需要2页才能打印这个表格,那么我们可以通过修改纸张打印方式,因为在打印时打印方向需要根据自己的实际情况来设置,如果要打印的表格很宽就将打印方向设置为横向打印,如果要打印的表格很长,就将表格设置为纵向打印。点击【页面布局】-【纸张方向】选中【横向】,如下图

点击【打印预览】,发现现在还是不能打印到一张纸上,如下图



3、适当增大要打印的区域
在刚才的打印预留页面点击【页面设置】-在弹出的对话框里【页边距】改小左右边距,目的就是增大打印纸张,点击确认后可以看到可以打印到一张纸上了。



4、缩小行列宽
当然如果通过第三步还是无法打印到一张纸上,那就可以通过适当缩小列宽来试一下,但是有个前提就是缩小列宽不影响下面的数据显示。

5、通过缩放打印比例
如果通过以上方法,表格内容依然无法打印到一张纸上,那我们现在就只能通过缩小强制将表格设置为一页纸打印了。
点击【页面布局】-点击【打印缩放】-选中“将所有列打印在一页”,如下图

然后我们通过【打印预览】查看效果,我们可以看到默认设置的缩放比例是40%,我们可以通过调整缩放比例来实现更好的打印效果,点击【页面设置】-在弹出的对话框里修改“缩放比例”,如下图

把内容太宽的Excel表格打印到一张纸上你学会了,掌握方法轻松搞定是不是很简单。
以上是【桃大喵学习记】今天的干货分享~觉得内容对你有帮助,记得顺手点个赞哟~谢谢你。我会经常分享职场办公软件使用技巧干货!,欢迎关注我噢~
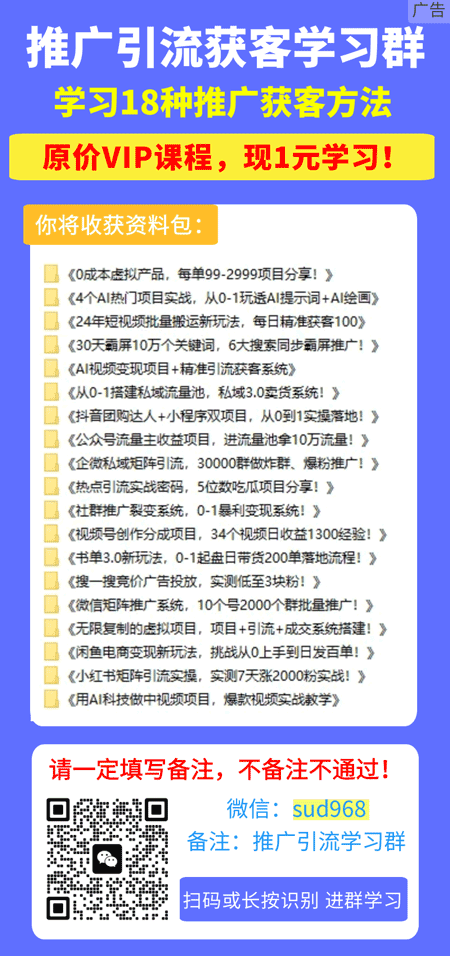
如若转载,请注明出处:https://www.yiheng8.com/100652.html

 微信扫一扫
微信扫一扫