有人说我更新教程的频率太低了,的确如此,当一个东西没多少人看,没帮到大家,没得到反馈时,我就失去了更新的动力。今天还是来水一篇文章吧,因这个教程百度一搜一大把,但大部分是Microsoft Office Word的教程,我来说一下WPS文档中的吧。其实两者基本一样。
进入WPS文档中,点击 文件 → 选项。

点击 自定义功能区 → 自定义。

1、插入题注(InsertCaption)快捷键的设置
进入自定义功能区后,在类别处找到并点击“引用”选项卡,然后在右边的方框中找到InsertCaption(插入题注),鼠标在步骤3中的方框点击一下,然后就可以输入你想定义的快捷键了,我个人习惯是“Alt+C”组合,然后点击 指定。

如果此处的快捷键在本软件中已经被占用,会有提示,换一个没有的提示即可。

2、交叉引用(InsertCrossReference)快捷键的设置
按照步骤设置即可。右边的方框中找到 InsertCrossReference ,鼠标在步骤3中的方框点击一下,然后就可以输入你想定义的快捷键了,我个人习惯是“Alt+J”组合,然后点击 指定,最后点击关闭。

WPS文档的 插入题注 和 交叉引用 的快捷键就设置完毕。
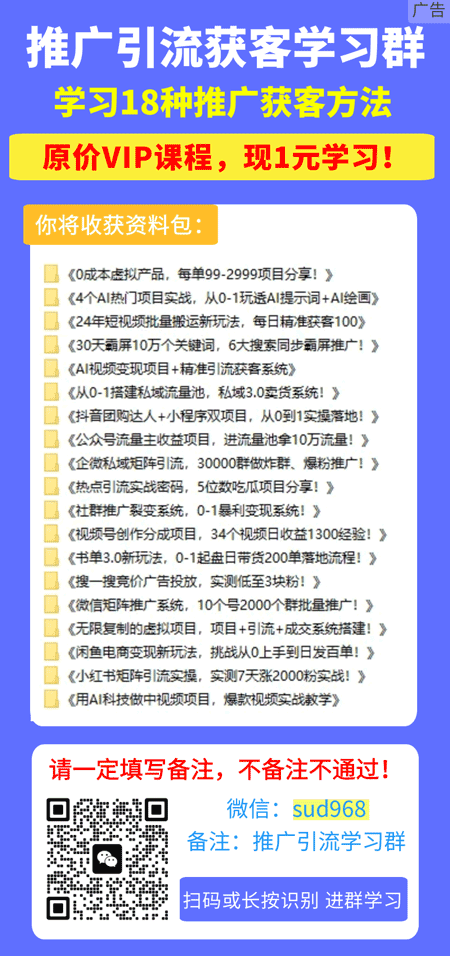
本文内容由互联网用户自发贡献,该文观点仅代表作者本人。本站仅提供信息存储空间服务,不拥有所有权,不承担相关法律责任。如发现本站有涉嫌抄袭侵权/违法违规的内容, 请发送邮件至 sumchina520@foxmail.com 举报,一经查实,本站将立刻删除。
如若转载,请注明出处:https://www.yiheng8.com/99258.html
如若转载,请注明出处:https://www.yiheng8.com/99258.html

 微信扫一扫
微信扫一扫